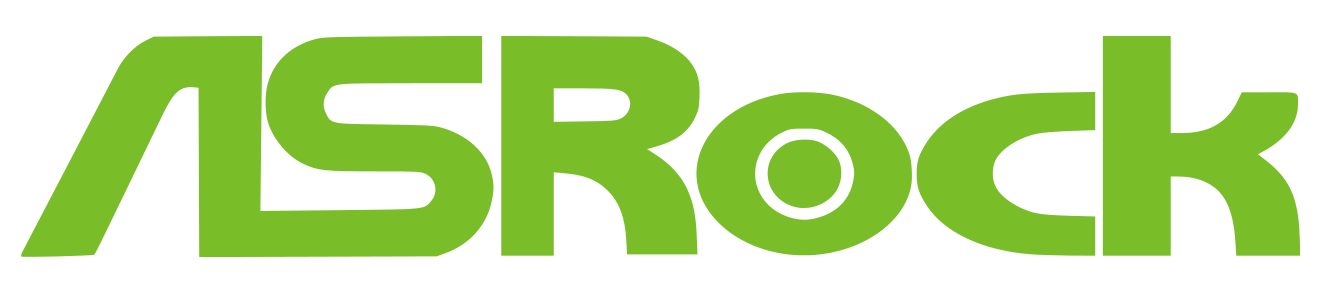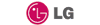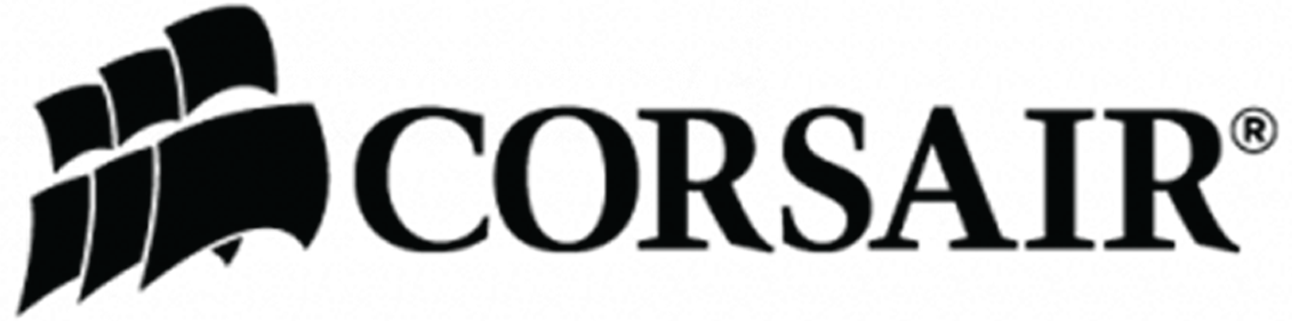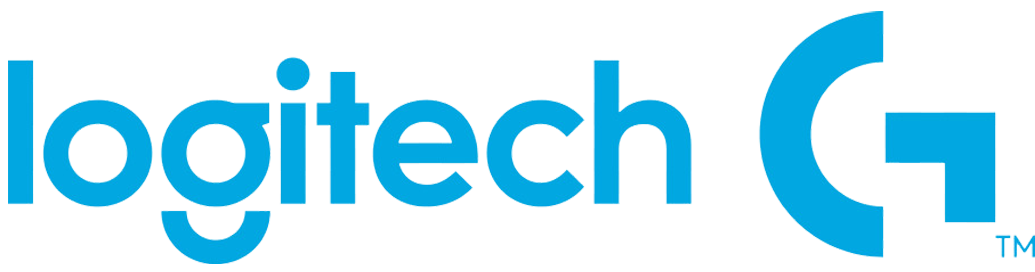Cách bật/tắt tính năng Pause Updates cho Windows Update trong Windows 10
Cập nhật: 07-11-2020 09:43:50 | TIN TỨC CÔNG NGHỆ | Lượt xem: 2899
Myboss sẽ chỉ cho bạn cách bật hoặc tắt quyền truy cập vào tính năng Pause updates của Windows Update cho tất cả người dùng trong Windows 10.
Có thể hoãn cập nhật tới 35 ngày
Windows Update giữ cho Windows 10 được cập nhật bằng cách tải xuống và cài đặt các bản cập nhật, driver và hotfix mới nhất do Microsoft phát hành.
Bắt đầu với Windows 10 build 15002, bạn có thể tạm thời hoãn cài đặt các bản cập nhật tối đa 7 ngày (với người dùng Insiders) hoặc 35 ngày (với những ai không phải người dùng Insiders). Một số cập nhật, như cập nhật định nghĩa Windows Defender, sẽ tiếp tục được cài đặt.
Bắt đầu với Windows 10 phiên bản 1809, bạn có thể sử dụng một group policy mới để xóa quyền truy cập vào tính năng "Pause updates".
Bắt đầu với Windows 10 phiên bản 1903, phiên bản Windows 10 Home có thể tạm dừng cập nhật.
Lưu ý: Bạn phải đăng nhập với quyền admin để bật hoặc tắt tính năng Pause updates.
Bật/tắt tính năng Pause updates bằng Local Group Policy Editor
Local Group Policy Editor chỉ khả dụng trong các phiên bản Windows 10 Pro, Enterprise và Education.
1. Mở Local Group Policy Editor.
2. Ở bên trái của Local Group Policy Editor, điều hướng đến vị trí bên dưới.
Computer Configuration/Administrative Templates/Windows Components/Windows Update

Điều hướng đến vị trí trên trong Local Group Policy Editor
3 Ở bên phải của Windows Update trong Local Group Policy Editor, nhấp đúp vào policy Remove access to "Pause updates" feature để chỉnh sửa.
4. Thực hiện bước 6 (để bật) hoặc bước 7 (để tắt) bên dưới, tùy thuộc vào những gì bạn muốn làm.
5. Để bật Pause Updates, chọn Not Configured hoặc Disabled, nhấp vào OK và đi đến bước 7 bên dưới. Not Configured là cài đặt mặc định.
6. Để tắt Pause Updates, chọn Enabled, nhấn vào OK và chuyển đến bước 7 bên dưới.

Để tắt Pause Updates, chọn Enabled
7. Đóng Local Group Policy Editor.
8. Khởi động lại máy tính để áp dụng thay đổi.
Bật/tắt tính năng Pause updates bằng Registry
Ngoài ra, nếu bạn đang chạy Windows 10 Home hoặc không có quyền truy cập vào Group Policy Editor, bạn có thể sửa đổi Registry để tắt tùy chọn Pause updates.
Cảnh báo: Lưu ý rằng việc chỉnh sửa Registry là rủi ro và nó có thể gây ra thiệt hại không thể phục hồi cho cài đặt, nếu bạn không thực hiện đúng. Bài viết khuyên bạn nên tạo một bản sao lưu tạm thời đầy đủ cho PC của mình trước khi tiếp tục.
1. Mở Start.
2. Tìm kiếm regedit và nhấp vào kết quả trên cùng để mở Registry.
3. Duyệt qua đường dẫn sau:
HKEY_LOCAL_MACHINE\SOFTWARE\Policies\Microsoft\Windows\WindowsUpdate
Mẹo nhanh: Trên Windows 10, giờ đây bạn có thể sao chép và dán đường dẫn vào thanh địa chỉ của Registry để nhanh chóng chuyển đến đích.
4. Bấm chuột phải vào key WindowsUpdate (thư mục), chọn New và DWORD (32-bit) Value.
.jpg)
Bấm chuột phải vào key WindowsUpdate (thư mục), chọn New và DWORD (32-bit) Value
5. Đặt tên cho key là SetDisablePauseUXAccess và nhấn Enter.
6. Nhấp đúp vào DWORD mới được tạo và đặt giá trị từ 0 thành 1.
(1).jpg)
Nhấp đúp vào DWORD mới được tạo và đặt giá trị từ 0 thành 1
7. Bấm OK.
8. Khởi động lại máy tính.
Sau khi bạn hoàn thành các bước, người dùng sẽ không còn quyền truy cập để tạm dừng cập nhật bằng ứng dụng Settings.
Bất cứ lúc nào, bạn có thể hoàn tác các thay đổi bằng cách sử dụng các hướng dẫn tương tự, nhưng ở bước số 6, hãy đảm bảo đặt giá trị từ 1 thành 0 hoặc nhấp chuột phải vào key SetDisablePauseUXAccess và chọn tùy chọn Delete.
Tin tức